Desktop Companion - Download and run
Downloading the full installer (Windows and OS X)
The full installer includes a JRE as well as the Desktop Companion application itself. This is the preferred method of deploying the application, as it avoids issues that might occur because of JRE customization, etc…
Additionally the application can be started from the Windows start menu, as any other application.
The latest version of the full installer can be downloaded from here:
- Windows x64: https://download.realload.com/desktop_companion/latest_win64
- OS X x64: https://download.realload.com/desktop_companion/latest_osx_x64
- OS X ARM: https://download.realload.com/desktop_companion/latest_osx_arm
Downloading standalone JAR file only (Intel x64 architectures only)
You can download the latest version of the Desktop Companion as an executable .jar file from here: https://download.realload.com/desktop_companion/latest
There is no installer to be executed, the application can be launched by double clicking on the .jar file. If that doesn’t work, consider launching from the command line.
Windows: Launch from file explorer
If you’ve only got one JDK/JRE version installed on your Windows computer then it’s very likely that .jar files are associated with the correct JRE. In that case you should be able to launch the application by double clicking on the .jar file.
If the application doesn’t start it’s possible the .jar extensions is associated with the incorrect JRE or another application altogether. You can try to right click on the .jar file and the “Open with” from the context menu.
Then selecte the OpenJRE launcher:
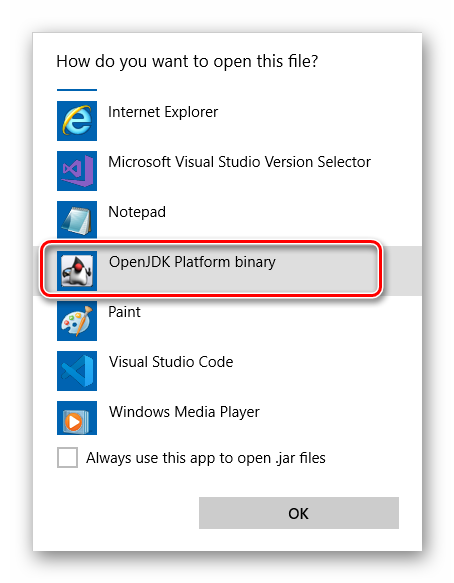
… or alternatively navigate to the JRE 11 binary, as shown in this screenshot:
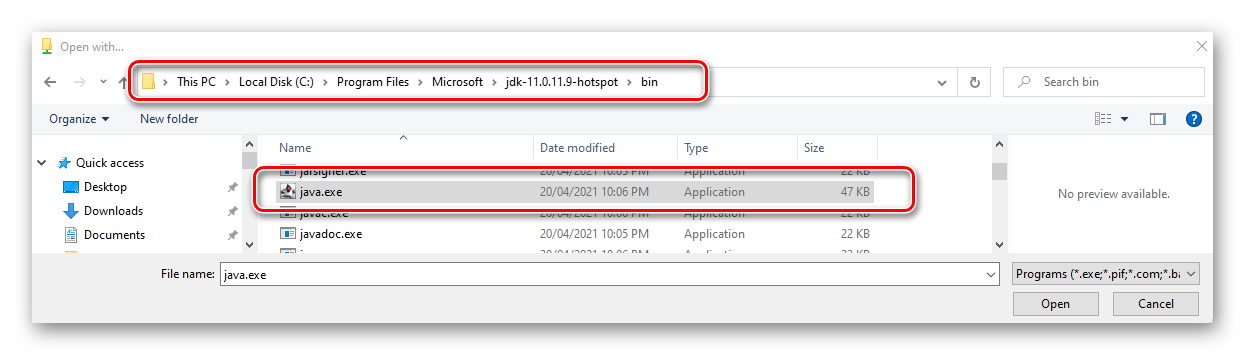
Similarly on Windows 11:
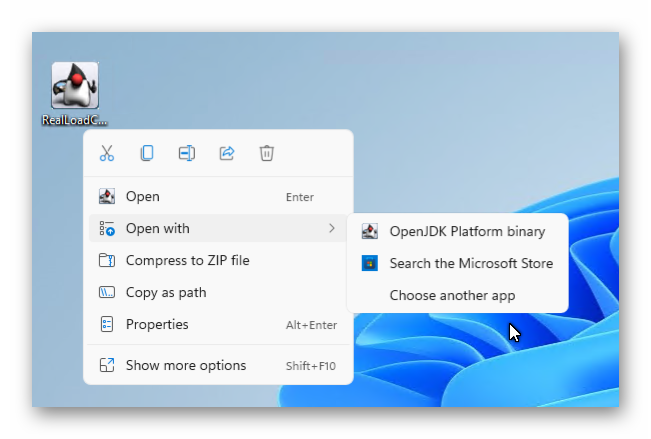 s
s
If the application doesn’t start, consider starting it from the command line as explained below.
Windows: Launch from command line
Open a Terminal window. First validate that the java binary in your path is a JRE 11 binary by running this command:
java -version
The output should indicate you’re running a JRE 11 binary, as shown here:
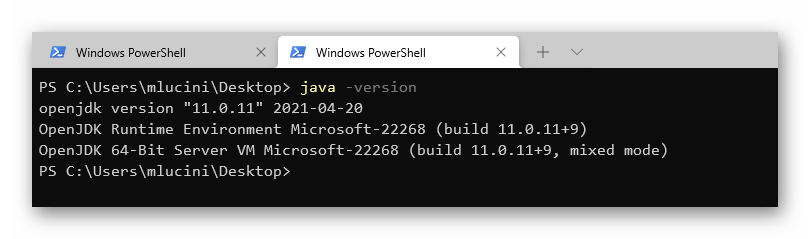
If the version of the JRE is 11 then you can run the following command from the folder where the Desktop Companion .jar file was downloaded:
java.exe -jar .\RealLoadCompanionFXML-0.1.jar
OS X (x64 only): Launch from finder
If you only have JRE 11 installed on your Mac, you should be able to launch the application simply by double clicking on its icon:
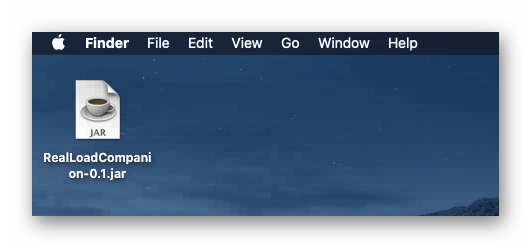
Alternatively right-click on the icon and “Opne With” Jar Launcher.
If this doesn’t work, refer below on how to launch from the command line.
OS X: Launch from command line
Open a Terminal window. First validate that the java binary in your path is a JRE 11 binary by running this command:
java -version
The output should indicate you’re running a JRE 11 binary, as shown here:
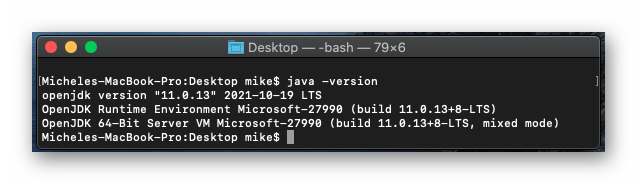
If a different JRE version is returned (like for example a JRE 8 binary) then you’ll need to specify the full path to the java 11 command. For example, assuming you installed the Microsoft OpenJDK 11, you would typically find it at this location:
/Library/Java/JavaVirtualMachines/microsoft-11.jdk/Contents/Home/bin/java
To run the Desktop Companion, assuming the .jar file is present in the current directory, run the following command from a Terminal window:
/Library/Java/JavaVirtualMachines/microsoft-11.jdk/Contents/Home/bin/java -jar RealLoadCompanionFXML-0.1.jar